Spis treści
Jak zrobić bootowalny pendrive?
Aby stworzyć bootowalny pendrive, istnieje kilka sprawdzonych metod, które warto rozważyć. Jednym z najczęściej używanych programów jest Rufus – jest darmowy i pełen funkcji, co czyni go idealnym rozwiązaniem dla wielu użytkowników. Wystarczy pobrać aplikację, podłączyć pustą pamięć USB i wybrać plik obrazu ISO z systemem operacyjnym. Po ustawieniu preferencji formatowania wystarczy kliknąć „Start”, aby rozpocząć proces.
Inną opcją jest UNetbootin, który również umożliwia tworzenie bootowalnych pendrive’ów przy użyciu plików ISO. Jeżeli planujesz instalację Windows, doskonałym narzędziem będzie Media Creation Tool od Microsoftu. Dla tych, którzy czują się pewniej w technicznych aspektach, możliwe jest skorzystanie z wiersza poleceń (CMD). W tym przypadku musisz uruchomić CMD jako administrator, a potem wprowadzić odpowiednie komendy do formatowania oraz kopiowania plików.
Niezależnie od wybranej metody pamiętaj, aby pendrive był pusty, ponieważ w trakcie procesu wszystkie dane zostaną usunięte. Ważne, aby mieć także stabilne połączenie z internetem, ponieważ może być konieczne pobranie odpowiednich plików. Warto również upewnić się, że posiadasz klucz produktu do systemu operacyjnego, jeśli jest wymagany.
Najpopularniejsze programy do tworzenia bootowalnego pendrive’a to:
- Rufus,
- UNetbootin,
- Media Creation Tool,
- korzystanie z linii poleceń.
Każda z tych opcji umożliwia łatwe przygotowanie pendrive’a do instalacji systemu operacyjnego.
Co to jest bootowalny pendrive?
Bootowalny pendrive to typ pamięci USB, który umożliwia załadowanie systemu operacyjnego podczas uruchamiania komputera. W porównaniu do tradycyjnej płyty instalacyjnej, taki nośnik oferuje:
- łatwość w przechowywaniu,
- łatwość w transportowaniu systemu.
Aby przeprowadzić instalację, komputer musi rozpoznać pendrive jako dysk startowy USB. Jedną z najistotniejszych zalet bootowalnych pendrivów jest ich szybkość. Proces instalacji z pamięci USB trwa zazwyczaj znacznie krócej niż z klasycznego napędu optycznego. Te przenośne urządzenia są wyjątkowo przydatne, zwłaszcza w przypadku komputerów pozbawionych napędu DVD, co staje się coraz bardziej powszechne w nowoczesnych laptopach.
Użytkownicy mają możliwość instalacji różnych systemów operacyjnych, takich jak:
- Windows,
- Linux,
- MacOS.
Przygotowanie bootowalnego pendrive’a zazwyczaj wiąże się z formatowaniem pamięci oraz zapisywaniem na niej obrazu ISO systemu. Dzięki temu staje się on samodzielnym nośnikiem, gotowym do instalacji systemu operacyjnego.
Jakie są zalety stworzenia bootowalnego pendrive?
Bootowalny pendrive oferuje wiele ważnych korzyści. Przede wszystkim, umożliwia szybką instalację systemu operacyjnego, co staje się kluczowe w nagłych przypadkach. Czas potrzebny na zainstalowanie oprogramowania z USB jest znacznie krótszy niż w przypadku tradycyjnych płyt DVD — według badań, może być nawet o 50% krótszy.
Kolejnym atutem jest jego mobilność. Pendrive jest lekki i kompaktowy, co znacznie ułatwia jego transport — z powodzeniem można go schować w kieszeni lub torbie. Taka funkcjonalność czyni go idealnym rozwiązaniem dla techników oraz osób często podróżujących.
Co więcej, bootowalny pendrive pozwala na łatwe przenoszenie systemu operacyjnego pomiędzy różnymi komputerami. Warto również zwrócić uwagę na jego możliwość pełnienia funkcji diagnostycznych. Użytkownicy mają opcję uruchomienia komputera z pendrive’a, zamiast korzystania z dysku twardego, co bywa niezwykle pomocne w rozwiązywaniu problemów związanych z awariami systemu.
Taki sposób działania staje się doskonałą metodą naprawy komputerów, gdy brakuje dostępu do klasycznej instalacji. Z czasem bootowalny pendrive zyskuje coraz większą popularność jako narzędzie do instalacji różnych systemów operacyjnych. Przygotowanie go stało się prostsze dzięki aplikacjom, takim jak Rufus czy Media Creation Tool. Na takim nośniku można zainstalować wiele systemów, w tym Windows, Linux czy MacOS.
Dzięki tym wszystkim zaletom, bootowalny pendrive staje się nieocenionym wsparciem w codziennej pracy z komputerem oraz w sytuacjach kryzysowych.
Jakie formaty systemu plików są obsługiwane przez bootowalne pendrive?
Bootowalne pendrive’y obsługują różne systemy plików, co daje użytkownikom pewną elastyczność w wyborze formatu dostosowanego do ich potrzeb. Wśród najpopularniejszych są:
- FAT32 – cieszy się szeroką kompatybilnością z różnorodnymi systemami operacyjnymi, ale jego maksymalny rozmiar pojedynczego pliku wynosi 4 GB, co sprawia, że idealnie sprawdzi się w przypadku mniejszych aplikacji czy instalatorów.
- NTFS – brak limitu rozmiaru plików sprawia, że jest on znacznie bardziej uniwersalny, zwłaszcza w ekosystemach Windows.
- exFAT – nowocześniejsza wersja FAT32, opracowana specjalnie z myślą o pamięciach flash, gwarantuje dobrą współpracę z systemami operacyjnymi, takimi jak Windows i macOS.
- HFS+ – często preferowany format dla użytkowników macOS.
- ext4 – standard w systemach Linux, oferujący świetną wydajność oraz stabilność.
Ostatecznie, decyzja dotycząca formatu powinna być podejmowana w oparciu o docelowy system operacyjny oraz konkretne potrzeby związane z plikami. Przed przystąpieniem do formatowania warto również zwrócić uwagę na wymagania systemowe oraz kompatybilność, aby cały proces przebiegł bezproblemowo.
Jak przygotować pamięć USB przed bootowaniem?
Aby przygotować pendrive do bootowania, warto wykonać kilka istotnych kroków:
- upewnij się, że pamięć USB jest zupełnie pusta, gdyż formatowanie spowoduje usunięcie wszystkich danych,
- podłącz pendrive do komputera i sprawdź, czy jest on rozpoznawany przez system,
- wybierz sposób formatowania: skorzystaj z narzędzi systemowych, takich jak Menedżer dysków w Windows, lub użyj specjalistycznych programów,
- dobierz odpowiedni format dla USB – zazwyczaj FAT32 lub NTFS,
- sprawdź pendrive’a pod kątem błędów, korzystając z polecenia chkdsk w systemie Windows.
Pamiętaj, że zaleca się, aby pojemność pendrive’a wynosiła co najmniej 8 GB, by sprostać wymaganiom większości systemów operacyjnych. Gdy pendrive jest już gotowy, możesz przejść do tworzenia bootowalnego nośnika. Wystarczy skopiować obraz ISO systemu operacyjnego na pamięć USB. Odpowiednie przygotowanie znacząco ułatwi i przyspieszy proces instalacji systemu z pendrive’a.
Jakie programy można użyć do stworzenia bootowalnego pendrive?
Aby stworzyć bootowalny pendrive, dostępnych jest wiele programów, które mogą w tym pomóc. Popularnym wyborem jest Rufus – narzędzie, które wyróżnia się prostotą obsługi i wysoką efektywnością. Automatycznie identyfikuje podłączone urządzenia, co zdecydowanie przyspiesza cały proces.
- Media Creation Tool od Microsoftu – idealne, jeśli planujesz zainstalować system Windows, dzięki któremu łatwo pobierzesz i zapiszesz system operacyjny na swoim pendrive’ie,
- UNetbootin – wszechstronne narzędzie obsługujące różne dystrybucje Linuxa oraz macOS,
- Etcher – posiadający intuicyjny interfejs do nagrywania obrazów,
- Windows USB/DVD Download Tool – kolejne narzędzie od Microsoftu umożliwiające stworzenie bootowalnych nośników,
- DiskMaker X – program dla użytkowników macOS, wspierający proces tworzenia bootowalnych pendrive’ów na urządzeniach Apple.
Wybór odpowiedniego programu powinien być uzależniony od twoich preferencji oraz systemu operacyjnego, jaki zamierzasz zainstalować. Każde z tych narzędzi ma swoje unikalne cechy, które ułatwiają podjęcie decyzji dostosowanej do Twoich potrzeb.
Jak stworzyć bootowalny pendrive z pliku ISO?
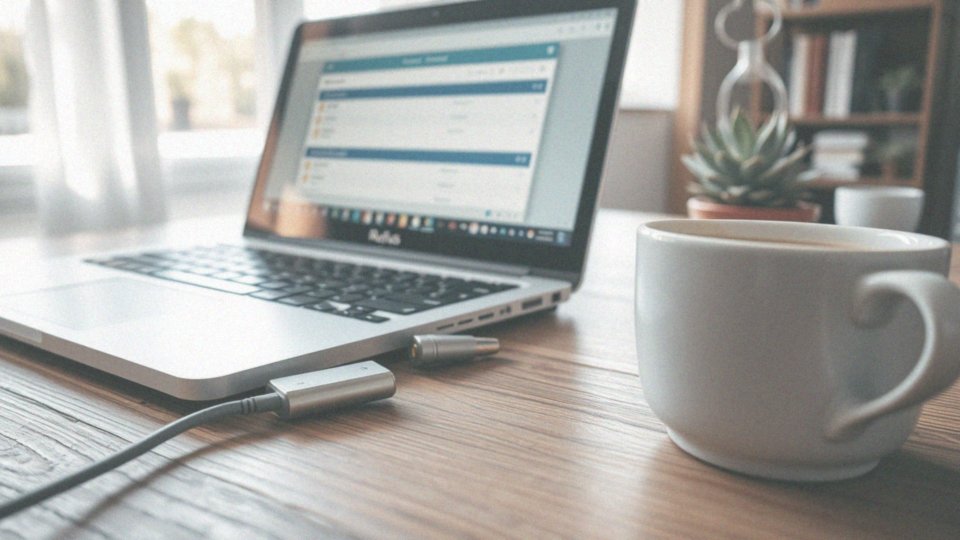
Aby stworzyć bootowalny pendrive z pliku ISO, zacznij od:
- pobrania obrazu ISO systemu operacyjnego, który planujesz zainstalować,
- uruchomienia Rufus, jedno z najczęściej używanych narzędzi do tego celu,
- włożenia pendrive’a do portu USB – Rufus szybko go rozpozna,
- wybrania w sekcji „Wybór bootowania” opcji „Obraz dysku lub ISO płyty”,
- kliknięcia „Wybierz” i wskazania wcześniej pobranego pliku ISO.
Większość ustawień w Rufusie możesz pozostawić w wersji domyślnej, jednak warto pamiętać o wyborze systemu plików NTFS, co jest zalecane dla większych obrazów. Po sprawdzeniu ustawień naciśnij „START”, aby rozpocząć proces tworzenia bootowalnego pendrive’a. Proces ten zajmie kilka minut, a po jego zakończeniu zielony pasek postępu osiągnie koniec, co oznacza, że pendrive jest już gotowy do użycia jako nośnik instalacyjny. Miej jednak na uwadze, że w trakcie tworzenia bootowalnego pendrive’a wszystkie dane znajdujące się na pamięci USB zostaną usunięte, dlatego upewnij się, że nie ma tam istotnych plików.
Jak stworzyć bootowalny pendrive za pomocą Rufus?
Aby utworzyć bootowalny pendrive przy użyciu Rufusa, najpierw musisz pobrać najnowszą wersję oprogramowania z oficjalnej strony. Po instalacji i uruchomieniu programu wybierz swój pendrive z rozwijanej listy na górze okna.
Ważne, aby pamięć urządzenia miała co najmniej 8 GB, ponieważ to minimalny rozmiar potrzebny do zapisania obrazu ISO. W sekcji dotyczącej wyboru bootowania, wskaż opcję „Obraz dysku lub ISO płyty”. Następnie kliknij „Wybierz” i znajdź plik ISO, który wcześniej pobrałeś na swoim komputerze.
Rufus zazwyczaj automatycznie konfiguruje większość ustawień, ale warto zweryfikować, czy system plików to NTFS, co jest optymalne dla większych obrazów. Kiedy wszystkie ustawienia będą gotowe, naciśnij „START” w dolnej części okna. Program poinformuje cię, że dane na pendrive zostaną usunięte, więc musisz to potwierdzić, aby kontynuować.
Proces tworzenia bootowalnego pendrive’a zajmuje zazwyczaj kilka minut, a po zakończeniu zobaczysz zielony pasek postępu, co oznacza, że twój pendrive jest gotowy jako nośnik instalacyjny. Pamiętaj, aby upewnić się, że na pendrive nie ma istotnych danych, ponieważ formatowanie je usunie.
Jak stworzyć bootowalny pendrive za pomocą wiersza poleceń (CMD)?
Aby stworzyć bootowalnego pendrive’a przy użyciu wiersza poleceń (CMD), warto przejść przez kilka ważnych kroków z narzędziem diskpart. Choć proces ten jest efektywny, należy zachować ostrożność, aby nie utracić cennych danych. Rozpocznij od uruchomienia wiersza poleceń z uprawnieniami administratora. W tym celu wpisz „cmd” w polu wyszukiwania, kliknij prawym przyciskiem myszy na „Wiersz poleceń” i wybierz opcję „Uruchom jako administrator”. Kiedy już otworzysz CMD, wprowadź polecenia w następującej kolejności:
- diskpart – uruchamia narzędzie do zarządzania dyskami,
- list disk – prezentuje listę dostępnych dysków. Znajdź numer swojego pendrive’a,
- select disk [numer dysku] – dokonaj wyboru konkretnego dysku (np. disk 1),
- clean – całkowicie usuwa wszystkie partycje z wybranego pendrive’a. Pamiętaj, aby upewnić się, że nie znajdują się na nim ważne pliki,
- create partition primary – tworzy nową partycję,
- active – ustawia tę partycję jako aktywną,
- format fs=fat32 quick – formatuje pendrive’a w systemie plików FAT32. Jeśli masz większe obrazy ISO, warto rozważyć system NTFS,
- assign – przypisuje litery dysku do pendrive’a,
- exit – kończy pracę z diskpart.
Po wykonaniu tych kroków Twój pendrive będzie gotowy do użytku jako bootowalny nośnik. Teraz wystarczy skopiować na niego pliki instalacyjne systemu operacyjnego, co pozwoli na łatwe przygotowanie bootowalnego pendrive’a za pomocą linii komend.
Jak skonfigurować BIOS lub UEFI do bootowania z USB?
Aby skonfigurować BIOS lub UEFI do uruchamiania z USB, w kilku prostych krokach możesz przeprowadzić całą procedurę:
- zrestartuj swój komputer,
- wciśnij odpowiedni przycisk, którym zwykle są: Delete, F2, F12, F8 lub Esc,
- poszukaj sekcji odpowiadającej Boot Menu lub Boot Sequence,
- ustal pamięć USB jako preferowany nośnik startowy,
- dostosuj priorytet rozruchu,
- upewnij się, że pendrive znajduje się na liście rozruchowej,
- wyłącz opcję Secure Boot,
- zapisz wszystkie ustawienia i opuść BIOS/UEFI.
Jeżeli Twój komputer ma opcję Boot Menu, możesz z niej skorzystać poprzez klawisze F12, F8 lub F2 tuż przed załadowaniem systemu, aby wskazać konkretne urządzenie rozruchowe. Po zapisaniu wprowadzonych modyfikacji i ponownym uruchomieniu, system powinien wystartować z pendrive’a. Wprowadzenie tych kroków znacząco ułatwi instalację systemu operacyjnego lub pomoże rozwiązać problemy, gdy komputer nie uruchamia się z dysku twardego.
Jak sprawdzić, czy pendrive jest bootowalny?

Aby sprawdzić, czy pendrive jest bootowalny, wystarczy wykonać kilka prostych kroków. Najłatwiejszą metodą jest:
- restart komputera i wejście do BIOS-u lub UEFI,
- ustawienie pendrive’a jako priorytetowego nośnika w sekcji Boot Sequence.
Jeśli system uruchomi się z pendrive’a i wyświetli ekran instalacyjny, oznacza to, że jest on bootowalny. W przeciwnym razie sprawdź, czy pendrive został poprawnie przygotowany i ma właściwą strukturę plików zgodną z instalowanym systemem operacyjnym. Istnieje również szereg narzędzi, które umożliwiają weryfikację bootowalności pendrive’a, takie jak:
- Rufus,
- balenaEtcher.
Korzystanie z tych programów może ujawnić potencjalne problemy związane z przygotowaniem pendrive’a. Warto także zwrócić uwagę na format FAT32 lub NTFS, który ma znaczenie dla jego działania. Czasami mogą pojawić się kłopoty związane z portem USB, z którego próbujesz uruchomić pendrive’a, dlatego dobrze jest sprawdzić inne porty w komputerze. Jeśli jednak bootowanie z pendrive’a nie powiodło się, rozważ jego ponowne stworzenie, upewniając się, że wszystkie kroki zostały prawidłowo wykonane i użyto odpowiedniego obrazu ISO.
Jak zainstalować system Windows z bootowalnego pendrive?
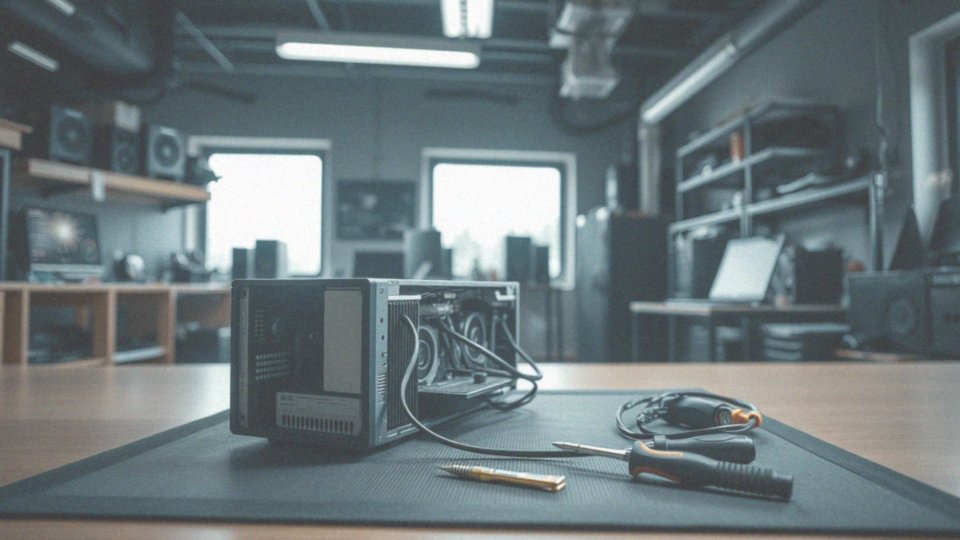
Aby zainstalować system Windows z bootowalnego pendrive’a, pierwszym krokiem jest skonfigurowanie komputera do rozruchu z USB w ustawieniach BIOS lub UEFI. Po podłączeniu pendrive’a, wystarczy uruchomić komputer, a na ekranie powinien pojawić się instalator.
Podczas procesu instalacji, zostaniesz poproszony o:
- wybranie języka,
- wybranie regionu,
- wybranie rodzaju instalacji.
Dla bardziej zaawansowanych użytkowników dostępna jest opcja instalacji niestandardowej, która umożliwia wybranie konkretnej partycji dysku do zainstalowania systemu. Dobrym pomysłem jest również sformatowanie docelowej partycji, co można zrobić w samej aplikacji instalacyjnej. Pamiętaj, że do aktywacji systemu potrzebny będzie klucz produktu Windows.
Po wykonaniu tych kroków instalacja Windows z pendrive’a stanie się szybka i prosta, a czas potrzebny na tę operację zazwyczaj jest znacznie krótszy niż w przypadku korzystania z tradycyjnych nośników DVD.
Jakie są najczęstsze problemy związane z bootowalnym pendrive?
Wiele problemów z bootowalnym pendrive’em bierze się z jego niewłaściwego przygotowania oraz błędów w konfiguracji. Często zdarza się, że pendrive został utworzony niezgodnie z wymaganiami, co skutkuje tym, że komputer go nie rozpoznaje jako nośnika rozruchowego. Wśród najczęstszych przyczyn znajdują się:
- błędnie wybrany obraz ISO,
- brak prawidłowej instalacji,
- niekompatybilny system plików; na przykład FAT32 nie obsługuje plików o rozmiarze przekraczającym 4 GB,
- nieprawidłowa konfiguracja BIOS-u lub UEFI,
- niewłaściwa kolejność bootowania lub wyłączenie opcji umożliwiającej start z USB,
- Secure Boot blokujący uruchamianie systemu z niecertyfikowanych źródeł,
- uszkodzony pendrive uniemożliwiający bootowanie,
- błędne pobranie obrazu systemu operacyjnego, pliki instalacyjne mogą być uszkodzone lub niekompletne,
- nieodpowiednie sterowniki mogą mieć istotne znaczenie.
Przed rozpoczęciem procesu tworzenia bootowalnego pendrive’a dobrze jest dokładnie sprawdzić, czy wszystkie kroki zostały prawidłowo wykonane oraz czy pendrive jest odpowiednio sformatowany. Te działania z pewnością podnoszą szanse na udane uruchomienie systemu z USB.




