Spis treści
Jakie są standardowe wymagania systemowe dla Windows 10?
Wymagania systemowe dla Windows 10 obejmują kilka istotnych aspektów, które warto mieć na uwadze:
- procesor powinien mieć minimum 1 GHz taktowania,
- pamięć RAM: co najmniej 1 GB dla wersji 32-bitowej, 2 GB dla wersji 64-bitowej,
- przestrzeń na dysku twardym: 16 GB dla wersji 32-bitowej, 20 GB dla 64-bitowej,
- karta graficzna musi być zgodna z DirectX 9 i wspierać rozdzielczość 800×600,
- stabilne połączenie z internetem jest kluczowe do aktywacji licencji cyfrowej oraz pobierania aktualizacji systemu.
Warto również pamiętać o kluczu produktu, który jest niezbędny do aktywacji, chyba że korzystamy z licencji cyfrowej powiązanej z kontem Microsoft. Przestrzeganie tych wymagań zapewni sprawną instalację oraz prawidłowe działanie Windows 10 na naszym komputerze, co z kolei przyniesie lepszą wydajność i komfort w codziennej pracy.
Jakie wymagania musi spełniać komputer do instalacji z pendrive’a?
Aby zainstalować Windows 10 z pendrive’a, komputer musi spełniać kilka kluczowych wymagań. Przede wszystkim, powinien mieć możliwość rozruchu z USB, co można sprawdzić w ustawieniach BIOS lub UEFI, gdzie pendrive powinien być ustawiony jako pierwsze urządzenie rozruchowe.
- minimalny procesor o prędkości co najmniej 1 GHz,
- pamięć RAM: przynajmniej 1 GB dla wersji 32-bitowej lub 2 GB dla 64-bitowej,
- wolne miejsce na dysku: 16 GB dla wersji 32-bitowej i 20 GB dla 64-bitowej,
- karta graficzna obsługująca DirectX 9,
- zdolność do wyświetlania w rozdzielczości 800×600.
Niezbędne będzie także stabilne połączenie z Internetem, które jest kluczowe do aktywacji licencji i pobierania aktualizacji po instalacji. Dokładne przygotowanie komputera oraz konfiguracja BIOS-u pomogą zapewnić sprawny proces instalacji z bootowalnego pendrive’a.
Jakie urządzenie potrzebujesz do instalacji Windows 10 z pendrive’a?
Aby przeprowadzić instalację Windows 10 z pendrive’a, potrzebujesz dysku flash USB o minimalnej pojemności 8 GB. Pamiętaj, że nośnik musi być całkowicie pusty, ponieważ proces tworzenia nośnika instalacyjnego spowoduje usunięcie wszystkich jego danych.
Możesz skorzystać z programów takich jak:
- MediaCreationTool.exe,
- Rufus,
by stworzyć bootowalny dysk, co zainicjuje sam proces instalacji. Również istotne jest, aby komputer był skonfigurowany do uruchamiania systemu z USB. Ustawienia te znajdziesz w BIOS-ie lub UEFI, gdzie pendrive powinien być priorytetowym urządzeniem startowym.
Dodatkowo, przyda się stabilne połączenie internetowe, które umożliwi pobranie niezbędnych plików instalacyjnych. Jeśli nie masz cyfrowej licencji powiązanej z Twoim kontem Microsoft, będziesz potrzebować klucza produktu do aktywacji systemu po zakończeniu instalacji. Spełniając te wymagania, będziesz miał pewność, że instalacja Windows 10 z pendrive’a zakończy się powodzeniem.
Jakie kroki należy podjąć, aby stworzyć nośnik instalacyjny?
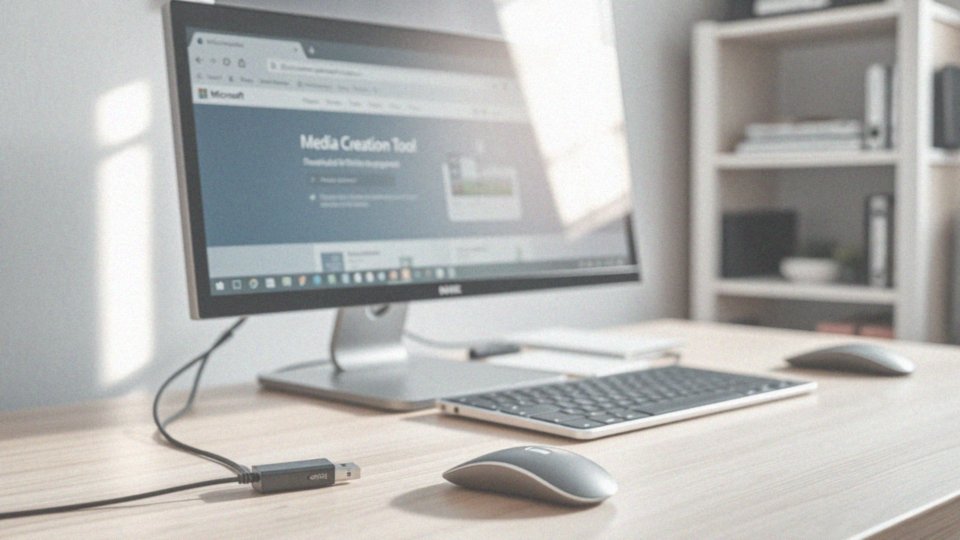
Aby przygotować nośnik instalacyjny, wystarczy postępować według kilku prostych wskazówek.
- Pobierz narzędzie MediaCreationTool.exe z oficjalnej strony Microsoftu.
- Po jego uruchomieniu musisz zaakceptować warunki licencyjne.
- Wybierz opcję „Utwórz nośnik instalacyjny” przeznaczoną dla innego komputera.
- Określij język, architekturę (32-bitową lub 64-bitową) oraz wersję systemu Windows 10.
- Wskaż dysk flash USB, który posłuży jako nośnik. Pamiętaj, aby pendrive miał minimum 8 GB pojemności i był pusty, gdyż wszystkie zawarte na nim dane zostaną usunięte podczas tworzenia nośnika.
- Narzędzie pobierze niezbędne pliki i utworzy bootowalny pendrive.
- Alternatywnie, możesz również ściągnąć plik ISO i z wykorzystaniem programu Rufus przygotować bootowalny nośnik.
Cały proces nie zajmuje dużo czasu – wszystko powinno zająć tylko kilka minut. Po jego zakończeniu twój pendrive będzie gotowy do instalacji systemu Windows 10.
Jak używać narzędzia MediaCreationTool.exe do stworzenia nośnika instalacyjnego?
Aby skorzystać z narzędzia MediaCreationTool.exe i przygotować nośnik instalacyjny, zacznij od pobrania go ze strony Microsoftu. Po zakończeniu instalacji otwórz program i zaakceptuj warunki licencji. Następnie wybierz opcję „Utwórz nośnik instalacyjny dla innego komputera”.
Ważne kroki do wykonania:
- zdefiniuj język,
- wskaź architekturę (32-bit lub 64-bit),
- wybierz wersję systemu Windows 10,
- upewnij się, że dysk flash USB ma co najmniej 8 GB pojemności oraz jest pusty,
- kliknij przycisk „Dalej”.
Wybierz z dostępnych opcji „Dysk flash USB” jako medium. Program wyświetli listę dostępnych dysków, więc wybierz odpowiedni pendrive. Po potwierdzeniu MediaCreationTool.exe zacznie pobierać potrzebne pliki, a następnie skopiuje je na twój dysk flash, tworząc bootowalny nośnik instalacyjny. Cała operacja może potrwać kilka minut, w zależności od prędkości twojego internetu oraz samego nośnika.
Po zakończeniu procesu będziesz miał gotowy dysk USB, umożliwiający instalację systemu Windows 10 na komputerze. To narzędzie znacznie ułatwia przeprowadzenie instalacji czystego systemu operacyjnego, a jego obsługa jest prosta i przebiega bez jakichkolwiek problemów.
Jak sformatować dysk flash USB do utworzenia nośnika instalacyjnego?
Aby sformatować dysk flash USB i stworzyć nośnik instalacyjny, mamy kilka dostępnych opcji. Najprostsza z nich polega na skorzystaniu z Eksploratora Windows. Po podłączeniu pendrive’a wystarczy kliknąć prawym przyciskiem myszy na jego ikonę i wybrać „Formatuj”. Następnie w zakładce formatowania należy ustawić system plików na FAT32, co jest rekomendowane dla komputerów działających w trybie UEFI. Warto zaznaczyć opcję „Szybkie formatowanie” i kliknąć „Rozpocznij”.
Alternatywnie, można wykorzystać wiersz poleceń, co bywa bardziej efektywne. W tym przypadku uruchamiamy cmd jako administrator i wprowadzamy ciąg komend:
- diskpart,
- list disk,
- select disk [numer_dysku],
- clean,
- create partition primary,
- format FS=FAT32 Quick,
- assign,
- exit.
Należy pamiętać, że obydwie te metody spowodują usunięcie wszystkich danych z dysku flash, więc warto wcześniej upewnić się, że nie potrzebujesz żadnych zapisanych plików.
Innym ciekawym rozwiązaniem jest program Rufus, który pozwala na szybkie utworzenie bootowalnego dysku. Proces jego obsługi jest prosty i intuicyjny. Dodatkowo, Rufus oferuje różne opcje formatowania oraz systemy plików, co czyni go bardzo elastycznym narzędziem. Użycie Rufusa staje się szczególnie korzystne w przypadku nietypowych konfigurowań lub formatów dysków. Po wykonaniu tych kroków, twój dysk będzie gotowy do wykorzystania jako nośnik instalacyjny.
Jakie pliki zostaną usunięte z dysku flash USB podczas tworzenia nośnika instalacyjnego?

Tworząc nośnik instalacyjny systemu Windows 10 przy użyciu narzędzi takich jak MediaCreationTool.exe czy Rufus, pamiętaj, że cała zawartość dysku flash USB zostanie nieodwracalnie usunięta. W związku z tym przed rozpoczęciem tej operacji najlepiej jest przenieść ważne dokumenty w bezpieczne miejsce. Zaleca się korzystanie z pamięci, która nie zawiera wartościowych informacji. Warto zwrócić uwagę, że po potwierdzeniu formatowania wszystkie pliki i katalogi znikną bez śladu. Zadbaj zatem o to, aby każda istotna treść była odpowiednio zabezpieczona, zanim przystąpisz do pracy z narzędziami do tworzenia nośnika instalacyjnego.
Jak ustawić BIOS, aby bootować z pendrive’a?
Aby skonfigurować BIOS do uruchamiania z pendrive’a, zacznij od włączenia komputera. W momencie startu, naciśnij jeden z klawiszy:
- Delete,
- F2,
- F12,
- Esc.
Dokładne informacje o wymaganym klawiszu znajdziesz na ekranie startowym. Kiedy już dostaniesz się do BIOS-u, poszukaj opcji „Boot Order” lub „Boot Priority”, aby ustawić pendrive’a jako główne urządzenie rozruchowe. Po zapisaniu zmian, twój komputer powinien się uruchomić właśnie z pendrive’a.
Jeśli korzystasz z płyty głównej UEFI, możesz także skorzystać z Menu Boot. Zwykle aktywuje się je klawiszem F11 lub F12. Wybierz swój pendrive z listy dostępnych urządzeń. Upewnij się, że pendrive jest bootowalny i zawiera prawidłowo zainstalowany system operacyjny lub narzędzia instalacyjne, takie jak te utworzone za pomocą MediaCreationTool.exe. Kiedy BIOS jest właściwie skonfigurowany, uruchomienie komputera z pendrive’a powinno przebiec sprawnie i szybko, co zdecydowanie ułatwi instalację Windows 10.
Jak rozpocząć instalację Windows 10 po uruchomieniu komputera?
Po uruchomieniu komputera z bootowalnego pendrive’a powinien automatycznie rozpocząć się instalator Windows 10. Jeśli tak się nie dzieje, warto zajrzeć do ustawień BIOS lub UEFI. Upewnij się, że pendrive figuruje jako pierwszy nośnik do rozruchu.
Kiedy instalator się uruchomi, zobaczysz ekran, na którym trzeba będzie wybrać:
- preferencje językowe,
- format czasu,
- układ klawiatury.
Po dokonaniu wyboru kliknij „Dalej”, a potem „Zainstaluj teraz”. W trakcie instalacji zaakceptuj warunki umowy licencyjnej. Następnie zdecyduj, czy chcesz wykonać aktualizację, czy też skorzystać z czystej instalacji. W przypadku tego drugiego, wybierz odpowiednią partycję dla nowego systemu. Dobrze jest ją najpierw sformatować, aby pozbyć się starych danych.
Kontynuuj postępując zgodnie z wyświetlanymi instrukcjami. Pamiętaj, aby mieć pod ręką klucz produktu, zwłaszcza jeśli zamierzasz przeprowadzić nową instalację, ponieważ aktualizacja zazwyczaj go nie wymaga. Po zakończeniu całego procesu komputer uruchomi się ponownie z nowym systemem Windows 10, który będzie gotowy do użytku. Miej na uwadze, że całe to przedsięwzięcie może zająć trochę czasu, dlatego cierpliwość będzie w tym przypadku bardzo przydatna.
Jak przygotować system do czystej instalacji Windows 10?
Aby przygotować system do świeżej instalacji Windows 10, warto podejść do tego zadania z uwagą i przeprowadzić kilka istotnych kroków:
- stworzenie kopii zapasowej najważniejszych danych, ponieważ wszystkie pliki na wybranym dysku zostaną usunięte,
- upewnienie się, że posiadasz klucz produktu lub cyfrową licencję,
- przygotowanie bootowalnego dysku USB, używając narzędzi takich jak MediaCreationTool.exe czy Rufus,
- wybór opcji „Niestandardowa instalacja” podczas instalacji,
- usunięcie istniejących partycji na dysku, który chcesz przeznaczyć na nowy system,
- stworzenie nowych partycji i ich sformatowanie przed przystąpieniem do instalacji.
Dzięki przemyślanej kolejności działań, proces instalacji Windows 10 powinien przebiegać bezproblemowo. Ma to duży wpływ na późniejszą stabilność i wydajność systemu. Pamiętaj, aby wprowadzić klucz produktu podczas aktywacji, jeśli zdecydujesz się na tradycyjną metodę aktywacji zamiast korzystania z licencji cyfrowej. Przygotowując się według tych wskazówek, stworzysz solidne podstawy dla czystej instalacji Windows 10.
Jakie są różnice między instalacją czystą a ponowną instalacją Windows?
Czysta instalacja systemu Windows to procedura, która polega na całkowitym usunięciu danych z dysku twardego, a następnie na świeżym zainstalowaniu systemu operacyjnego. To doskonały sposób na pozbycie się problemów, które mogą wynikać z zagracenia przestarzałymi plikami czy aplikacjami. Taka forma instalacji jest szczególnie wskazana, gdy system działa niestabilnie lub gdy chcemy zaktualizować go do nowszej wersji.
Należy jednak pamiętać, że wiąże się to z koniecznością ponownej instalacji wszystkich aplikacji oraz dostosowania ustawień, co może zająć całkiem sporo czasu. Z kolei ponowna instalacja Windows, zwana także instalacją naprawczą, polega na reinstalacji systemu na tej samej partycji, z zachowaniem większości plików użytkownika i ustawień. To rozwiązanie sprawdza się w przypadku mniejszych problemów z systemem, ponieważ pozwala zachować nasze dane oraz preferencje.
Choć ta forma reinstalacji jest mniej inwazyjna, nie zawsze rozwiązuje wszystkie trudności, jakie mogą się pojawić w systemie operacyjnym. Główne różnice między tymi dwoma rodzajami instalacji dotyczą:
- stopnia ingerencji w dane użytkownika,
- liczby wymaganych kroków.
Czysta instalacja wymaga więcej czasu na przygotowanie środowiska do pracy, natomiast ponowna instalacja jest szybszym podejściem, dzięki któremu unikniemy konieczności reinstalacji wszystkich programów.
Jaki klucz produktu jest potrzebny do aktywacji Windows 10?
Aby aktywować system Windows 10, potrzebny jest 25-znakowy klucz produktu. Możesz go znaleźć w:
- opakowaniu,
- w e-mailu potwierdzającym zakup wersji cyfrowej,
- na naklejce umieszczonej na komputerze.
Klucz ten jest niezbędny, chyba że posiadasz cyfrową licencję powiązaną z kontem Microsoft. W przypadku, gdy komputer był wcześniej aktywowany, system powinien automatycznie się uruchomić, wystarczy tylko stabilne połączenie internetowe. Osoby aktualizujące z wcześniejszej wersji Windows mogą potrzebować klucza z tej wersji, dlatego warto go mieć pod ręką, zwłaszcza podczas czystej instalacji. Posiadając klucz, masz pewność, że bez problemu aktywujesz system po zakończeniu instalacji. Pamiętaj, że klucz produktu jest istotnym elementem, który zapewnia legalność oraz umożliwia korzystanie ze wszystkich funkcji systemu operacyjnego.
Jakie są korzyści z instalacji systemu Windows 10 z pendrive’a?
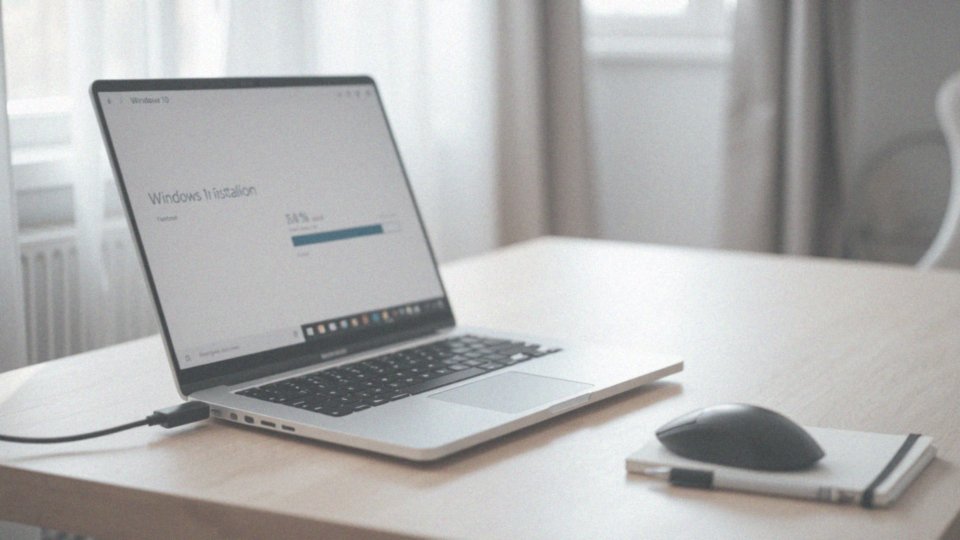
Instalacja systemu Windows 10 z użyciem pendrive’a niesie ze sobą szereg zalet. Przede wszystkim, ten sposób jest znacznie szybszy niż tradycyjne korzystanie z płyty DVD. Transfer danych z pamięci USB przebiega zwykle sprawniej, co oszczędza cenny czas. Co więcej, dyski flash są bardziej odporne na uszkodzenia mechaniczne, w przeciwieństwie do płyt optycznych, które łatwo mogą się zarysować.
Warto również podkreślić, że wiele nowoczesnych laptopów i komputerów stacjonarnych nie jest wyposażonych w napędy optyczne. W takiej sytuacji instalacja z pendrive’a staje się jedyną realną opcją. Kolejnym plusem używania tego rodzaju nośników jest ich przenośność, co znacząco ułatwia transport oraz przechowywanie.
Dodatkowo, użycie pendrive’a pozwala na szybkie przeprowadzenie czystej instalacji systemu. To ważne, ponieważ czysta instalacja może znacznie poprawić wydajność urządzenia. Umożliwia ona usunięcie zbędnych plików oraz aplikacji, co pozytywnie wpływa na działanie systemu operacyjnego. Te wszystkie czynniki sprawiają, że wybór instalacji Windows 10 z pendrive’a jest efektywnym i komfortowym rozwiązaniem dla użytkowników.




