Spis treści
Jak zainstalować Windows 10 na laptopie bez systemu operacyjnego?
Instalacja Windows 10 na nowym laptopie bez systemu operacyjnego wcale nie musi być skomplikowana! Wystarczy przygotować nośnik instalacyjny, którym najczęściej jest pendrive USB. Na początku pobierz instalator Windows 10, a następnie zmień w BIOS-ie lub UEFI kolejność bootowania, aby komputer uruchomił się właśnie z pendrive’a. Dalej, postępuj zgodnie z instrukcjami wyświetlanymi na ekranie, wybierając partycję docelową i wpisując klucz licencyjny – pamiętaj o tym! Po pomyślnym zainstalowaniu systemu, czeka Cię jeszcze jego konfiguracja, czyli ustawienie preferowanego języka, strefy czasowej i innych opcji. Zanim jednak zaczniesz, dla bezpieczeństwa wykonaj kopię zapasową danych. W razie jakichkolwiek problemów, pozwoli Ci to odzyskać cenne pliki.
Co jest potrzebne do instalacji Windows 10 na nowym laptopie?
Aby móc cieszyć się Windows 10 na świeżo zakupionym laptopie bez systemu operacyjnego, przygotuj kilka niezbędnych elementów:
- komputer podłączony do internetu – wykorzystasz go do pobrania narzędzia instalacyjnego,
- nośnik instalacyjny, najlepiej pendrive o pojemności minimum 8 GB,
- klucz licencyjny Windows 10.
Sama instalacja systemu jest dość intuicyjna. Pamiętaj jednak, że po jej zakończeniu, może zajść konieczność instalacji sterowników. Są one kluczowe, by wszystkie komponenty laptopa funkcjonowały prawidłowo – bez nich, niektóre funkcje mogą działać niepoprawnie lub wcale. Zanim więc przystąpisz do instalacji, upewnij się, że masz dostęp do odpowiednich sterowników.
Jakie są wymagania sprzętowe do instalacji Windows 10?
Aby bez problemu zainstalować Windows 10 na swoim laptopie, sprawdź, czy Twój sprzęt spełnia następujące wymagania:
- procesor o częstotliwości co najmniej 1 GHz,
- 1 GB pamięci RAM dla wersji 32-bitowej systemu,
- 2 GB pamięci RAM dla wersji 64-bitowej systemu,
- minimum 16 GB wolnego miejsca na dysku twardym dla wersji 32-bitowej,
- minimum 20 GB wolnego miejsca na dysku twardym dla wersji 64-bitowej,
- karta graficzna kompatybilna z DirectX 9 oraz WDDM 1.0,
- ekran o rozdzielczości co najmniej 800×600.
Spełnienie tych warunków to podstawa!
Jak sprawdzić kompatybilność sprzętową przed instalacją Windows 10?

Przed przystąpieniem do instalacji Windows 10 na laptopie, zwłaszcza na fabrycznie nowym urządzeniu bez systemu operacyjnego, kluczowe jest upewnienie się, że sprzęt jest z nim kompatybilny. Pozwoli to zaoszczędzić nerwów i uniknąć potencjalnych problemów z funkcjonowaniem. Jak więc sprawdzić, czy Twój laptop „dogada się” z Windows 10? Możesz to zrobić na kilka sposobów:
- najłatwiej zacząć od strony internetowej producenta laptopa – wyszukaj swój konkretny model i sprawdź, czy dostępne są dla niego sterowniki dedykowane Windows 10 (ich obecność to bardzo obiecujący sygnał),
- inną opcją są narzędzia diagnostyczne – niektóre firmy produkujące laptopy udostępniają specjalne aplikacje, które skanują komputer i generują raport dotyczący jego zgodności z nowym systemem (warto z nich skorzystać, aby uzyskać dokładniejszy obraz sytuacji),
- dokładna analiza specyfikacji technicznej laptopa to kolejny krok – zwróć szczególną uwagę na model karty graficznej (Nvidia, AMD), karty dźwiękowej oraz karty sieciowej,
- jeżeli na laptopie zainstalowany jest już jakiś system operacyjny, przeanalizuj wykorzystywane przez niego sterowniki – poszukaj w Internecie informacji na temat ich kompatybilności z Windows 10,
- koniecznie zweryfikuj, czy Twój laptop spełnia minimalne wymagania systemowe Windows 10, takie jak ilość pamięci RAM, dostępna przestrzeń na dysku oraz obsługa DirectX.
Pamiętaj, że dostęp do stabilnych i aktualnych sterowników po pomyślnej instalacji jest równie ważny, co sama kompatybilność przed instalacją.
Jak przygotować nośnik instalacyjny do Windows 10?
Stworzenie nośnika instalacyjnego dla Windows 10 jest zadaniem, które można wykonać bez większego trudu. Najprościej jest sięgnąć po oficjalne narzędzie od Microsoftu, czyli Media Creation Tool. Dzięki niemu nie tylko pobierzesz obraz ISO systemu Windows, ale również przygotujesz bootowalny pendrive albo nagrasz płytę DVD. Jak to zrobić krok po kroku?
To całkiem łatwe:
- pobierz Media Creation Tool bezpośrednio ze strony Microsoftu i uruchom go,
- kieruj się wskazówkami, które wyświetlą się w kreatorze – jest on bardzo intuicyjny,
- wybierz opcję „Utwórz nośnik instalacyjny”,
- zdecyduj, jaki nośnik preferujesz: pendrive USB (pamiętaj, minimum 8 GB pojemności!) lub płytę DVD,
- uzbrój się w cierpliwość – program pobierze niezbędne pliki i utworzy nośnik. Może to zająć trochę czasu.
Jeśli wolisz, możesz skorzystać z alternatywnych programów, na przykład Rufus, aby stworzyć bootowalny USB. W takim przypadku najpierw pobierz plik ISO Windows 10, a następnie wskaż go w programie Rufus. Skonfiguruj odpowiednie ustawienia – system plików (FAT32 dla UEFI lub NTFS dla BIOS) oraz schemat partycjonowania (MBR lub GPT). Ważne! Pamiętaj, że pendrive USB powinien być pusty, ponieważ wszystkie znajdujące się na nim dane zostaną usunięte podczas tworzenia nośnika.
Jak pobrać instalator Windows 10?
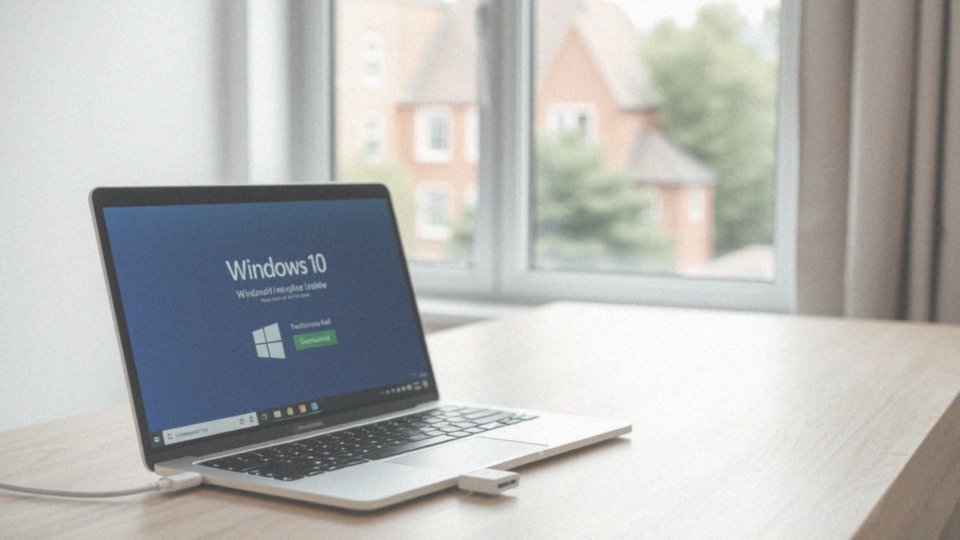
Chcesz zainstalować Windows 10? Najbezpieczniej jest pobrać instalator bezpośrednio ze strony Microsoftu, wykorzystując narzędzie Media Creation Tool. Poniżej znajdziesz prosty przewodnik:
- Odwiedź oficjalną witrynę Microsoftu, dedykowaną pobieraniu systemu Windows 10. Pamiętaj, korzystanie wyłącznie z oficjalnych źródeł to podstawa bezpieczeństwa.
- Pobierz program Media Creation Tool. Link do niego znajdziesz na wspomnianej stronie.
- Uruchom pobrany plik, klikając go dwukrotnie. Rozpocznie to proces pobierania Windows 10.
- Wybierz opcję „Utwórz nośnik instalacyjny dla innego komputera”. Dzięki temu przygotujesz instalację na pamięci USB (pendrive) lub w postaci pliku ISO.
- W kolejnym kroku wskaż preferowany język, architekturę systemu (32- lub 64-bitową) oraz edycję Windows 10. Dokładnie sprawdź, czy wybrane parametry są prawidłowe.
- Wybierz, czy chcesz utworzyć bootowalny pendrive USB, czy też zapisać plik ISO. W przypadku wyboru ISO, obraz systemu zostanie zapisany na Twoim dysku.
- Uzbrój się w cierpliwość, ponieważ Media Creation Tool będzie pobierać wszystkie wymagane pliki, a następnie utworzy nośnik instalacyjny lub zapisze plik ISO. Ten proces może zająć trochę czasu.
Jak skonfigurować komputer do uruchomienia z USB lub DVD?
Aby uruchomić komputer z USB lub DVD, konieczne jest dostosowanie ustawień BIOS-u lub UEFI. Jest to kluczowy krok. Jak to zrobić krok po kroku?
- Uruchom ponownie komputer. Podczas restartu uważnie obserwuj ekran startowy. Powinna pojawić się informacja, który klawisz należy nacisnąć, aby wejść do BIOS-u/UEFI.
- Naciśnij wspomniany klawisz natychmiast po pojawieniu się ekranu startowego. Najczęściej jest to DEL, F2, F12, Esc, F1 lub F10. Informacja ta zazwyczaj wyświetla się na dole ekranu.
- W interfejsie BIOS-u/UEFI poszukaj opcji „Boot Order” (Kolejność Bootowania) lub jej odpowiednika. Zazwyczaj znajduje się ona w zakładkach „Boot”, „Advanced” lub „BIOS Features” – to tam warto zajrzeć.
- Ustaw napęd USB lub DVD jako priorytetowe urządzenie do uruchamiania. Dzięki temu komputer w pierwszej kolejności spróbuje wystartować właśnie z tego nośnika.
- Zapisz wprowadzone zmiany i wyjdź z BIOS-u/UEFI, wybierając opcję „Save & Exit” lub zbliżoną. Komputer powinien teraz uruchomić się z USB lub DVD.
Jeśli jednak tak się nie stanie i system nadal startuje z dysku twardego, powtórz powyższe kroki, upewniając się, że zmiany zostały prawidłowo zapisane. Dodatkowo, w niektórych systemach może być konieczne wyłączenie funkcji „Secure Boot” w ustawieniach BIOS-u/UEFI, aby umożliwić bootowanie z nośników zewnętrznych.
Jak zmienić ustawienia BIOS lub UEFI przed instalacją systemu?
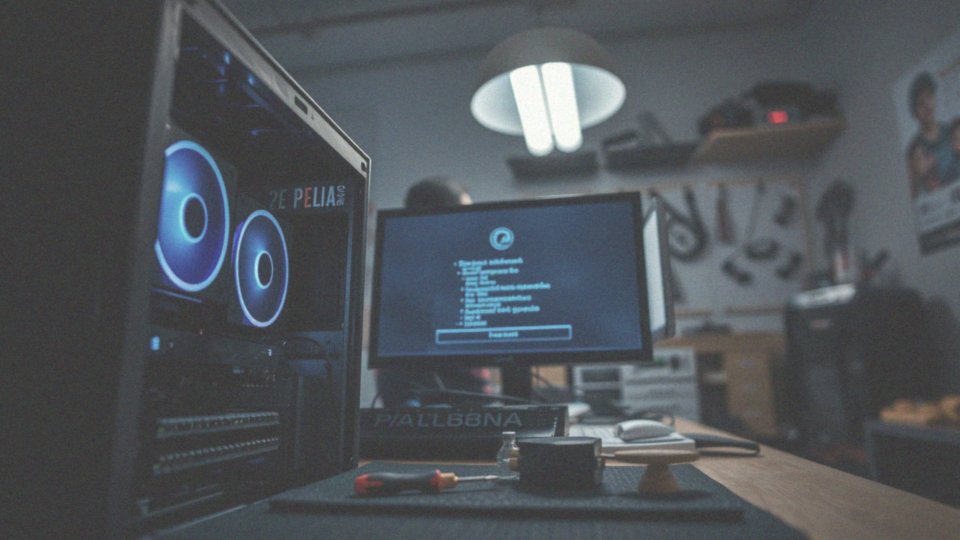
Aby uruchomić komputer z płyty instalacyjnej lub pendrive’a, konieczna jest zmiana kolejności bootowania w BIOS-ie lub UEFI. Dzięki temu określamy, z którego nośnika komputer ma rozpocząć poszukiwanie systemu operacyjnego. Poniżej znajdziesz szczegółową instrukcję, która przeprowadzi Cię przez ten proces krok po kroku:
- Uruchom ponownie komputer.
- W momencie włączania, szybko naciśnij odpowiedni klawisz, aby wejść do BIOS-u lub UEFI. Zazwyczaj są to klawisze takie jak Delete, F2, F12, Esc, F1 lub F10 – informacja o właściwym klawiszu powinna pojawić się na ekranie startowym.
- Po wejściu do BIOS-u lub UEFI, odszukaj opcję „Boot Order” (Kolejność Bootowania). Lokalizacja tej opcji może się różnić w zależności od producenta płyty głównej, więc poszukaj jej w zakładkach „Boot”, „Advanced” lub „BIOS Features”.
- Ustaw pendrive’a USB lub płytę DVD na pierwszym miejscu w kolejności bootowania. W ten sposób komputer najpierw sprawdzi, czy na tym nośniku znajduje się system operacyjny.
- Zapisz wprowadzone zmiany i wyjdź z BIOS-u lub UEFI, wybierając opcję „Save & Exit”.
Komputer automatycznie się zrestartuje i powinien uruchomić się z wybranego nośnika instalacyjnego. Jeśli jednak tak się nie stanie, upewnij się, że zmiany zostały poprawnie zapisane w BIOS-ie lub UEFI. W niektórych przypadkach konieczne może być również wyłączenie opcji „Secure Boot”, aby umożliwić uruchomienie systemu z nośnika zewnętrznego.
Jak wybrać partycję do instalacji Windows 10?
Instalując Windows 10, po uruchomieniu komputera z nośnika instalacyjnego (płyty lub pendrive’a), pojawi się ekran instalatora. W tym miejscu określisz, na której partycji ma znaleźć się system. Masz możliwość sformatowania istniejącej partycji, usunięcia jej lub utworzenia nowej. W przypadku nowego dysku, utworzenie partycji jest niezbędne. Chociaż minimalna wielkość partycji systemowej to 20 GB, warto przeznaczyć od 50 do 100 GB, aby pomieścić system, programy i pliki tymczasowe.
Jak wybrać odpowiednią partycję? To naprawdę proste:
- najpierw kliknij „Nowy”, aby stworzyć nową partycję,
- następnie podaj jej rozmiar w megabajtach (MB), pamiętając, że 1 GB to 1024 MB,
- po utworzeniu partycji zaznacz ją i wybierz opcję „Formatuj” – pamiętaj, operacja ta bezpowrotnie usunie wszystkie dane z tej partycji!,
- na koniec, kliknij „Dalej”, aby kontynuować proces instalacji Windows 10.
Jeśli na dysku są już jakieś partycje, dokładnie przemyśl swój wybór. Możesz sformatować partycję z poprzednim systemem i tam zainstalować Windows 10, usuwając w ten sposób wszystko, co się na niej znajdowało. Alternatywnie, możesz utworzyć nową partycję, wykorzystując wolne miejsce na dysku. Możesz na przykład zmniejszyć rozmiar istniejącej partycji, aby zwolnić przestrzeń dla nowej.
Jak przebiega proces instalacji Windows 10 na laptopie bez systemu?
Instalację Windows 10 rozpoczynamy, uruchamiając laptop z wcześniej przygotowanego nośnika USB lub DVD. Jeśli w BIOS/UEFI odpowiednio skonfigurowano kolejność bootowania, komputer wystartuje z tego nośnika samoczynnie. Po starcie ukaże się Asystent instalacji Windows, który przeprowadzi Cię przez cały proces krok po kroku. Na samym początku należy zaakceptować warunki licencji. Następnie, przychodzi czas na wybór rodzaju instalacji. Masz do dyspozycji dwie możliwości:
- aktualizację bieżącego systemu (pamiętaj jednak, że ta opcja nie zadziała na zupełnie nowym dysku),
- instalację niestandardową.
W przypadku wyboru tej drugiej opcji, wskażesz partycję, na której ma zostać zainstalowany Windows 10. Po wskazaniu partycji rozpocznie się kopiowanie niezbędnych plików, a następnie właściwa instalacja systemu operacyjnego. Po zakończeniu tych czynności komputer automatycznie się zrestartuje. Ostatnim krokiem jest konfiguracja. Ustawiasz preferowany język i personalizujesz system według własnych upodobań. I to już prawie wszystko!
Gdzie wprowadzić klucz licencyjny Windows 10 podczas instalacji?
Klucz produktu jest bramą do pełnej funkcjonalności Windows 10, a jego podanie następuje podczas instalacji, tuż po wskazaniu dysku docelowego. W odpowiednim momencie pojawi się okno, w którym go wpiszesz. Jeśli go posiadasz, nie zwlekaj! A co, jeśli go nie masz? Wybierz opcję „Nie mam klucza produktu”. W takim przypadku, proces instalacji przebiegnie normalnie, choć system pozostanie nieaktywowany – to nic strasznego, możesz to nadrobić później. Aktywacji dokonasz w ustawieniach Windows, łatwo dostępnych przez menu Start, a konkretnie w sekcji „Aktualizacja i zabezpieczenia”, gdzie znajdziesz zakładkę „Aktywacja”. Należy jednak pamiętać, że brak aktywacji wiąże się z pewnymi ograniczeniami, dlatego warto ją przeprowadzić tak szybko, jak to możliwe po zakończeniu instalacji.
Jak postępować, jeśli laptop nie ma napędu CD/DVD?
Jeśli Twój laptop nie posiada wbudowanego napędu CD/DVD, pendrive USB staje się nieocenionym narzędziem, szczególnie do instalacji systemu operacyjnego. Aby to zrobić, możesz wykorzystać Media Creation Tool, proste, ale efektywne narzędzie od Microsoftu. Po stworzeniu bootowalnego pendrive’a konieczne jest dostosowanie ustawień rozruchu komputera. W tym celu należy wejść do BIOS-u lub UEFI Twojego urządzenia. Dostęp do tych ustawień uzyskuje się zwykle poprzez naciśnięcie klawisza DEL, F2 lub F12 tuż po włączeniu komputera. W BIOS-ie/UEFI odszukaj opcję kolejności rozruchu i ustaw pendrive USB jako priorytetowe źródło. Po zapisaniu zmian i ponownym uruchomieniu laptopa instalacja systemu operacyjnego automatycznie rozpocznie się z podłączonego pendrive’a.
Jak używać Asystenta instalacji Windows 10?
Instalacja systemu operacyjnego wcale nie musi być trudna! Z pomocą asystenta instalacji, cały proces stanie się prosty i przejrzysty. Po uruchomieniu komputera z nośnika USB lub płyty DVD, na ekranie pojawią się pierwsze wskazówki. Asystent poprowadzi Cię przez kolejne etapy, pytając o preferowany język i region. Nie zapomnij o podaniu klucza licencyjnego! Poświęć chwilę na uważne przeczytanie instrukcji i wybierz opcje, które najlepiej odpowiadają Twoim potrzebom. Następnie, wskaż partycję, na której ma zostać zainstalowany system. Teraz system automatycznie skopiuje niezbędne pliki i rozpocznie konfigurację. Zobaczysz, jakie to proste! Cały proces jest zautomatyzowany, co znacznie ułatwia zadanie.
Co zrobić po zakończeniu instalacji Windows 10?
Po świeżej instalacji Windows 10 czeka cię kilka kluczowych czynności, które zapewnią jego optymalne działanie. Nawet jeśli instalacja przebiegła bez problemów, warto poświęcić chwilę na konfigurację i dopracowanie szczegółów, koncentrując się przede wszystkim na:
- aktualizacjach,
- ustawieniach,
- instalacji niezbędnych aplikacji.
Zacznijmy od instalacji sterowników. To absolutna podstawa! Po zainstalowaniu Windowsa koniecznie zainstaluj sterowniki wszystkich podzespołów komputera. Pozwalają one na bezproblemową komunikację systemu z kartą:
- graficzną,
- dźwiękową,
- siecią,
- innymi urządzeniami.
Najnowsze wersje sterowników znajdziesz na stronie internetowej producenta twojego laptopa lub poszczególnych komponentów komputera. Kolejna sprawa to aktywacja Windows 10. Nie zapomnij użyć klucza licencyjnego, aby w pełni odblokować możliwości systemu. Proces aktywacji znajdziesz w ustawieniach Windows, w sekcji „Aktualizacja i Zabezpieczenia”, a następnie „Aktywacja”. Aktywowany system to gwarancja pełnej funkcjonalności i dostępu do najnowszych aktualizacji, co jest kluczowe dla jego bezpieczeństwa.
Teraz przejdź do instalacji programów, które ułatwią ci pracę i umilą czas wolny. Wybierz:
- swoją ulubioną przeglądarkę internetową,
- pakiet biurowy,
- solidny program antywirusowy,
- niezbędne kodeki multimedialne,
- inne przydatne narzędzia, takie jak na przykład program do edycji grafiki.
Na koniec, dostosuj system do swoich indywidualnych preferencji. Skonfiguruj:
- język,
- region,
- ustawienia prywatności,
- połączenie z siecią Wi-Fi,
- zoptymalizuj opcje zasilania, aby oszczędzać energię.
Pamiętaj także o regularnym sprawdzaniu dostępności aktualizacji w Windows Update. Zawierają one istotne poprawki błędów, ulepszenia wydajności oraz łatki zabezpieczające przed różnorodnymi zagrożeniami. Rozważ włączenie automatycznych aktualizacji, aby mieć pewność, że twój system jest zawsze chroniony i aktualny. To naprawdę ważne dla bezpieczeństwa twoich danych.
Co zrobić w przypadku problemów podczas instalacji systemu operacyjnego?
Jeśli napotykasz trudności podczas instalacji Windows 10, zacznij od upewnienia się, że Twój komputer spełnia minimalne wymagania systemowe – to absolutna podstawa. Następnie, sprawdź, czy nośnik instalacyjny został prawidłowo przygotowany. Jeśli korzystasz z obrazu ISO, zweryfikuj jego sumy kontrolne. Upewnij się również, że w BIOS-ie lub UEFI prawidłowo ustawiono kolejność bootowania, ponieważ to często bywa przyczyną problemów. Jeżeli instalacja nadal nie przebiega pomyślnie, spróbuj:
- ponownie utworzyć nośnik instalacyjny,
- użyć innego portu USB.
Rozważ także aktualizację BIOS-u/UEFI do najnowszej wersji, co może znacząco poprawić kompatybilność sprzętową. W przypadku dysku SSD, sprawdź w BIOS-ie/UEFI, czy jest w ogóle wykrywany. Kiedy jednak wszystkie te kroki zawiodą, poszukaj pomocy na forach internetowych. Szczegółowo opisz swoją konfigurację sprzętową oraz błąd, który się pojawia. Możesz również skontaktować się z serwisem technicznym producenta laptopa lub oprogramowania, prezentując problem krok po kroku. Pamiętaj, im więcej informacji dostarczysz, tym łatwiej będzie im zrozumieć problem i Ci pomóc.




