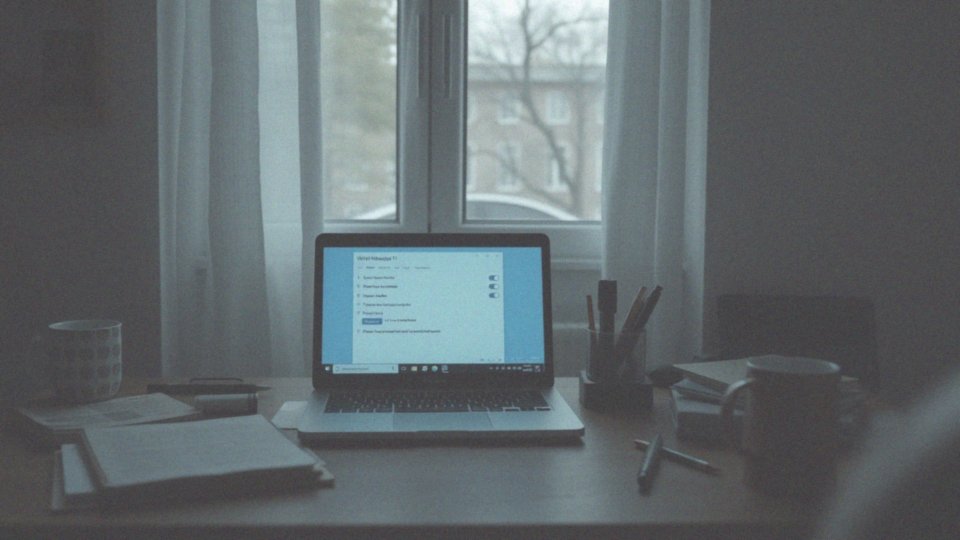Spis treści
Co to jest wyłączenie funkcji BitLocker i jak to zrobić?
Wyłączenie funkcji BitLocker to istotny krok, który pozwala na odszyfrowanie wcześniej zabezpieczonego dysku. Dzięki temu uzyskujesz dostęp do swoich danych bez potrzeby podawania hasła czy klucza odzyskiwania. Istnieje kilka sposobów, aby to zrealizować:
- skorzystać z Panelu sterowania,
- użyć PowerShell,
- wykorzystać wiersz poleceń.
Aby wyłączyć BitLocker przez Panel sterowania, wystarczy go otworzyć i przejść do sekcji „System i zabezpieczenia”. Następnie kliknij na „Zarządzanie funkcją BitLocker” i znajdź na liście opcji „Wyłącz BitLocker”. Po jej zaznaczeniu rozpocznie się proces odszyfrowywania, który może trwać różnie, w zależności od rozmiaru dysku oraz ilości zgromadzonych danych. Jeśli preferujesz PowerShell, wystarczy wykorzystać polecenie `Disable-BitLocker`, co również uruchomi proces wyłączenia tej funkcji. W przypadku wiersza poleceń masz do dyspozycji komendy `manage-bde -lock`, która zatrzymuje odszyfrowywanie, oraz `manage-bde -disable`, która całkowicie wyłącza BitLocker.
Warto zaznaczyć, że w dokumentacji często podkreśla się konieczność potwierdzenia decyzji o wyłączeniu, co ma na celu ochronę przed przypadkowym utratą danych. Gdy proces się zakończy, będziesz mógł korzystać z dysku bez dodatkowych zabezpieczeń. Niemniej jednak, zanim zaczniesz, zawsze dobrze jest wykonać kopię zapasową istotnych informacji.
Jak BitLocker chroni dane i jakie są jego ograniczenia?
BitLocker to nowoczesne narzędzie do szyfrowania, które chroni nasze dane, zabezpieczając cały dysk systemowy.
Dzięki zastosowaniu zaawansowanych algorytmów szyfrujących, dostęp do informacji staje się niemożliwy bez odpowiednich uprawnień w sytuacji kradzieży lub zagubienia urządzenia. Klucz odzyskiwania odgrywa tu kluczową rolę w systemie bezpieczeństwa – jego brak może skutkować całkowitą utratą danych.
Użytkownicy mogą odzyskać dostęp do plików, jeśli:
- znają hasło,
- posiadają klucz.
Mimo to, należy pamiętać, że BitLocker ma swoje ograniczenia. Wymaga obecności:
- modułu TPM (Trusted Platform Module),
- lub skonfigurowanego nośnika USB jako klucza startowego,
- co może skomplikować całą procedurę konfiguracji.
Dodatkowo, intensywne szyfrowanie może wpływać na wydajność systemu, zwłaszcza w starszych modelach. Mniej doświadczeni użytkownicy mogą napotkać trudności w zarządzaniu tym oprogramowaniem. Warto zatem przed aktywowaniem BitLockera dobrze zaznajomić się z jego zasadami działania, aby uniknąć problemów z dostępem do danych w przyszłości.
Jakie są powody, dla których warto wyłączyć funkcję BitLocker?
Dezaktywacja funkcji BitLocker przynosi wiele korzyści dla użytkowników, szczególnie w kontekście zarządzania danymi oraz wydajności systemu. Na przykład:
- podczas zmiany sprzętu, tak jak w przypadku partycjonowania lub formatowania dysku, wyłączenie BitLockera często okazuje się niezbędne, aby uniknąć problemów z dostępem do ważnych plików,
- ci, którzy planują klonować dysk, również będą mieli łatwiej bez szyfrowania, które może komplikować ten proces,
- warto także pomyśleć o dezaktywacji BitLockera przed aktualizacją BIOS/UEFI,
- w niektórych sytuacjach szyfrowanie może negatywnie wpływać na wydajność systemu, szczególnie jeśli używamy wymagających aplikacji lub gramy w gry,
- użytkownicy przenoszący dysk do innego komputera, który nie obsługuje BitLockera lub nie mający dostępu do klucza odzyskiwania, również odczują korzyści z jego wyłączenia.
Takie podejście ułatwia dostęp do informacji i zapewnia ich integralność. Podczas diagnostyki sprzętowej czy naprawy systemu, dezaktywacja szyfrowania może okazać się kluczowa do skutecznego rozwiązania problemów. W ten sposób, wyłączenie BitLockera wspiera lepsze zarządzanie danymi, poprawia wydajność oraz zwiększa elastyczność w korzystaniu z zasobów.
Jak wyłączyć szyfrowanie BitLocker w systemie Windows 11/10?
Aby wyłączyć szyfrowanie BitLocker w systemach Windows 10 i 11, można skorzystać z różnych metod:
- Panel sterowania: Otwórz go, przejdź do sekcji „System i zabezpieczenia”, a następnie wybierz „Zarządzanie funkcją BitLocker”. Po kliknięciu tej opcji, potwierdź, aby rozpocząć proces odszyfrowywania. Czas ten może wynosić od kilku minut do dłużej, w zależności od ilości danych zgromadzonych na dysku,
- Aplikacja Ustawienia: W tym przypadku wystarczy otworzyć Ustawienia, przejść do „Prywatność i zabezpieczenia” i wybrać „Zabezpieczenia urządzenia”, gdzie także znajdziesz możliwość wyłączenia BitLockera,
- PowerShell: Użyj programu PowerShell z uprawnieniami administratora. Wystarczy uruchomić PowerShell i wpisać polecenie Disable-BitLocker -MountPoint „C:”, co spowoduje rozpoczęcie procesu odszyfrowywania dysku C:. Po jego zakończeniu, dostęp do danych będzie możliwy bez konieczności wprowadzania klucza lub hasła.
Przed podjęciem decyzji o wyłączeniu BitLockera, warto jednak wykonać kopię zapasową ważnych informacji. Dzięki temu zyskasz dodatkową ochronę przed ewentualną utratą danych w trakcie odszyfrowywania.
Jakie opcje wstrzymywania BitLocker dostępne są w Panelu sterowania?
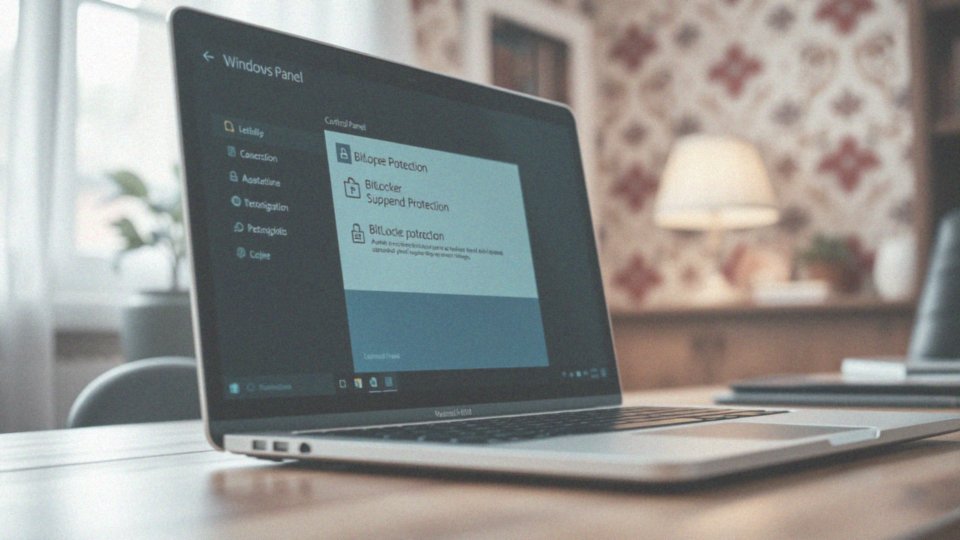
W Panelu sterowania użytkownicy mają możliwość prostego zarządzania BitLockerem. Mogą na przykład:
- wstrzymać ochronę, przechodząc do sekcji „System i zabezpieczenia” i wybierając „Szyfrowanie dysku BitLocker”,
- skorzystać z opcji „Wstrzymaj ochronę”, która wymaga potwierdzenia,
- zostać przypomniani o potencjalnych zagrożeniach związanych z brakiem zabezpieczenia danych.
Gdy ochrona zostanie wstrzymana, dysk przestaje być szyfrowany do momentu ponownego włączenia zabezpieczeń. Warto jednak zaznaczyć, że opcje dostępne w Panelu sterowania są ograniczone w porównaniu do bardziej zaawansowanego zarządzania za pomocą PowerShell. Tam brakuje szczegółowych ustawień, które można znaleźć w narzędziu PowerShell. Mimo to, dla osób, które rzadko korzystają z bardziej skomplikowanych narzędzi administracyjnych, wstrzymywanie ochrony BitLockera przez Panel sterowania jest szybkim i wygodnym rozwiązaniem. Umożliwia to łatwe zarządzanie szyfrowaniem bez potrzeby zagłębiania się w skrypty czy polecenia wiersza poleceń. Dlatego dla wielu użytkowników systemów Windows 10 i 11, korzystanie z Panelu sterowania do prostych operacji wstrzymywania ochrony może być bardzo praktyczne.
Jak można wstrzymać i wznowić ochronę BitLocker?
Aby wstrzymać lub wznowić ochronę BitLocker, masz do wyboru dwie metody:
- Panel sterowania,
- PowerShell.
W Panelu sterowania najpierw przejdź do sekcji „System i zabezpieczenia”, a potem wybierz „Szyfrowanie dysku BitLocker”. W tej części kliknij „Wstrzymaj ochronę”, co zwykle wymaga potwierdzenia Twojej decyzji. Gdy ochrona zostanie wstrzymana, dostęp do danych na dysku staje się łatwiejszy, ponieważ szyfrowanie nie jest aktywne. Aby ponownie aktywować ochronę, wystarczy wrócić do tego samego miejsca i wybrać „Wznów ochronę”, co spowoduje, że szyfrowanie znowu się uruchomi, a Ty otrzymasz odpowiednie powiadomienie.
Alternatywnie, korzystając z PowerShell, możesz zastosować polecenie `Suspend-BitLocker -MountPoint „C:” -RebootCount 2`, które pozwoli wstrzymać ochronę i umożliwi wykonanie dwóch restartów komputera, zanim ochronę zostanie wznowiona automatycznie. Z kolei do przywrócenia ochrony wykorzystaj polecenie `Resume-BitLocker -MountPoint „C:”`.
Obie te metody dają Ci elastyczność w zarządzaniu szyfrowaniem danych na dysku, co może być bardzo pomocne w różnych sytuacjach.
Jak używać PowerShell do wstrzymania ochrony BitLocker?
Aby wstrzymać ochronę BitLocker za pomocą PowerShell, musisz najpierw uruchomić tę aplikację jako administrator. Kolejnym krokiem jest wpisanie polecenia `Suspend-BitLocker -MountPoint „C:”`, gdzie „C:” reprezentuje literę dysku, który chcesz objąć tą procedurą.
Dodatkowo, możesz uwzględnić parametr `-RebootCount`, który definiuje maksymalną liczbę ponownych uruchomień komputera, po których ochrona BitLocker zostanie automatycznie wznowiona. Na przykład, używając komendy `Suspend-BitLocker -MountPoint „C:” -RebootCount 3`, zawiesisz zabezpieczenia na dysku C: i umożliwisz aż trzy restarty systemu, zanim szyfrowanie zacznie znów działać.
Wykorzystywanie PowerShell oferuje administratorom większą kontrolę nad procesem wstrzymywania ochrony, co jest niezwykle przydatne w skomplikowanych sytuacjach związanych z zarządzaniem danymi. Umożliwia to dostosowanie ustawień do indywidualnych potrzeb, co jest kluczowe dla zapewnienia bezpieczeństwa oraz integralności przechowywanych informacji. Co więcej, użytkownicy mogą z łatwością śledzić status ochrony po wprowadzeniu odpowiednich komend, co zwiększa transparentność całego procesu szyfrowania.
Jakie polecenia należy użyć w wierszu poleceń do wyłączenia BitLockera?
Aby dezaktywować BitLocker za pomocą wiersza poleceń (CMD), najlepiej użyć narzędzia manage-bde. Oto prosty sposób na to:
- Najpierw uruchom wiersz poleceń jako administrator. Możesz to zrobić, wyszukując „cmd” w menu Start, klikając prawym przyciskiem myszy na wyniku i wybierając „Uruchom jako administrator”.
- Następnie wpisz polecenie manage-bde -off C:, gdzie „C:” odnosi się do litery dysku, który chcesz odszyfrować. Po jego wykonaniu rozpocznie się deszyfrowanie, a czas realizacji zależeć będzie od wielkości dysku oraz ilości danych.
- Aby śledzić postęp procesu szyfrowania, skorzystaj z polecenia manage-bde -status C:. To pozwoli Ci zweryfikować aktualny stan.
- Jeśli preferujesz z kolei PowerShell, możesz użyć Disable-BitLocker -MountPoint „C:”, również w trybie administratora.
- Po zakończeniu procesu wszelki dostęp do danych na dysku zostanie przywrócony, a Ty nie będziesz musiał wprowadzać hasła ani klucza odzyskiwania.
Jakie są dostępne narzędzia do wyłączania BitLockera w systemie?
W systemie Windows istnieje szereg narzędzi, które umożliwiają wygodne zarządzanie BitLockerem, co zdecydowanie upraszcza proces szyfrowania i odszyfrowywania dysków. Jednym z najpopularniejszych rozwiązań jest Panel sterowania, w którym użytkownicy mogą łatwo dezaktywować BitLockera. Aby to zrobić, wystarczy przejść do sekcji „System i zabezpieczenia” i wybrać „Zarządzanie funkcją BitLocker”. Tam można znaleźć opcję „Wyłącz BitLocker”, jednak warto pamiętać, że do przeprowadzenia tego działania potrzebne są uprawnienia administratora. Czas trwania procesu może się różnić w zależności od ilości zapisanych danych na danym dysku.
Innæ opcją przy zarządzaniu BitLockerem jest korzystanie z PowerShell. W tym przypadku wystarczy wprowadzić polecenie `Disable-BitLocker -MountPoint „C:”`, co efektywnie dezaktywuje funkcję. Tak jak w poprzednim przypadku, również tutaj niezbędne są uprawnienia administracyjne.
Kolejną metodą jest Wiersz poleceń (CMD), gdzie użytkownicy mogą wprowadzić komendę `manage-bde -off C:`, aby rozpocząć proces deszyfrowania.
Każde z tych narzędzi oferuje swoje unikalne korzyści, a wybór konkretnej metody zależy od indywidualnych preferencji użytkownika. Niektórzy wolą bardziej intuicyjny interfejs graficzny, podczas gdy inni decydują się na polecenia tekstowe. Ta różnorodność pozwala dostosować podejście do potrzeb każdej osoby korzystającej z BitLockera.
Jakie są różnice między używaniem Panelu sterowania a PowerShell do zarządzania BitLockerem?

Użytkownicy systemu Windows powinni zauważyć istotne różnice między korzystaniem z Panelu sterowania a PowerShell do zarządzania funkcją BitLocker. Panel sterowania charakteryzuje się przyjaznym, graficznym interfejsem, co sprawia, że jest on idealnym rozwiązaniem dla osób, które dopiero zaczynają swoją przygodę z tym systemem. Zapewnia on:
- łatwe włączanie,
- wyłączanie,
- wstrzymywanie,
- wznawianie ochrony BitLocker,
- przejrzyste informacje zwrotne.
Z kolei PowerShell to narzędzie wiersza poleceń, które oferuje znacznie większą elastyczność oraz możliwość automatyzacji zadań. Pozwala na skryptowanie, co umożliwia dostęp do bardziej zaawansowanych opcji zarządzania, takich jak:
- określenie liczby wymaganych restartów przed wznowieniem ochrony,
- zarządzanie BitLockerem na zdalnych komputerach, co ma szczególne znaczenie w środowiskach korporacyjnych.
Trzeba jednak pamiętać, że korzystanie z PowerShell wymaga pewnych umiejętności związanych z obsługą poleceń oraz znajomości składni, co może być przeszkodą dla mniej doświadczonych użytkowników. Dla tych, którzy preferują prostotę, Panel sterowania w zupełności zaspokaja potrzeby przy wykonywaniu podstawowych operacji związanych z BitLockerem. W końcu, decyzja pomiędzy Panelem sterowania a PowerShellem zależy głównie od doświadczeń użytkownika oraz jego wymagań dotyczących zarządzania. Panel sterowania jest odpowiednim wyborem do prostych zadań, podczas gdy PowerShell doskonale sprawdzi się w bardziej złożonych operacjach, które wymagają zaawansowanej kontroli i automatyzacji.
W jaki sposób użytkownik może potwierdzić wyłączenie BitLocker?
Aby potwierdzić wyłączenie BitLockera, użytkownik musi przejść przez kilka prostych etapów. Rozpoczynając proces odszyfrowania, warto na bieżąco śledzić jego postęp w Panelu sterowania. W sekcji dotyczącej BitLockera zauważysz, że stan dysku zmieni się na „Odszyfrowany” po zakończeniu całej operacji.
Alternatywnie, można wykorzystać polecenie manage-bde -status C: w wierszu poleceń, aby zweryfikować, na jakim etapie znajduje się szyfrowanie. Gdy szyfrowanie zostanie wyłączone, system poinformuje o tym, a ikona kłódki zniknie z dysku, co oznacza, że dane przestaną być zabezpieczone przez BitLockera.
Należy mieć na uwadze, że czas trwania odszyfrowania jest uzależniony od:
- wielkości dysku,
- liczby zapisanych danych.
Użytkownik powinien być przygotowany na to, że proces może zająć nawet kilka godzin. Ostateczne potwierdzenie wyłączenia BitLockera można uzyskać, sprawdzając status dysku zarówno w Panelu sterowania, jak i korzystając z polecenia w wierszu poleceń.